Become a Zinc Power User with These 15 Tips and Tricks
This week we announced that you can now call out users in Zinc using @mentions. This new feature helps our users improve productivity and communicate with their teams even faster. Zinc is full of powerful features like this, and sometimes they get overlooked by even some of our most advanced users. So we’ve put together a list of 15 interesting features that you might not have used before in Zinc.
Some are just for fun, but others can be extremely useful and help you get work done more efficiently.
1. Get the attention of a teammate
Our new feature, @mentions, is easy to use. Simply type @ and choose a name from the menu. This will send the user a notification that their attention is needed, even if they have the group muted. This is a great feature that you can use to specifically call out a user in a busy group chat.
2. Share your status in a Zinc group
Feeling like sharing your current mood or status? Simply type /me and your status. For example, /me is available for questions. This will show up in your Zinc conversation as **(Name) is available for questions**
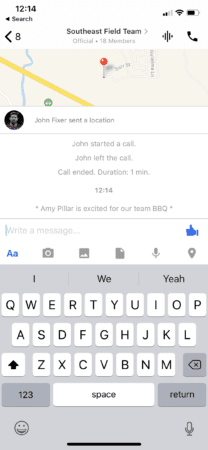
3. Silence a group, close it, or come back to it later.
Is a group getting too noisy? By swiping left on the conversation, you can click ‘Mute’ to stop receiving push notifications. You will also see the options to Mark Unread and Archive. Mark a message as unread to remind yourself to come back to it. You can also mark a message as read to clear the notification. Lastly, you can Archive a group to remove it from your conversations. It will reappear if someone sends a message to the group and you can search for it if you need to use it again.
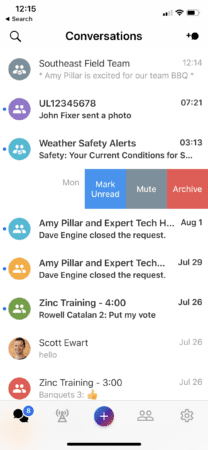

4. Go Hands-Free
Hands Free is great for when you need to use your hands at work. Hands Free mode will read out all your incoming messages. If you have unread messages and put your phone on Hands Free, it will automatically read all your unread messages until you are caught up. This is a great feature for when you are on the run to the next job and don’t have time to sit and read messages. You can also respond to messages while in Hands Free mode by pressing and holding on the conversation to send a voice message.
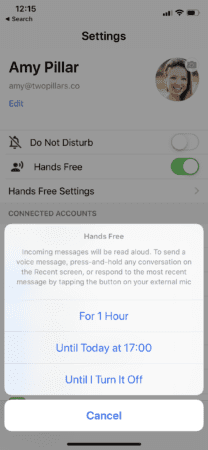
5. Share your screen on desktop
At your desk and need to share your screen? Simply start a video call with the person you are chatting with, then click on the flip screen button and you will be sharing your desktop screen instead of your face.
6. Forward or share messages and images on mobile
To forward a message to another person or group, simply press and hold the message and you will see the options to Copy, Share or Forward. Click Forward to send the message to a coworker or a group.
You also have the option to share and forward photos. Clicking Share gives you the option to share the content outside of the Zinc app, including saving the picture to your phone.
You also have the ability to share outside content into Zinc if you use an iPhone. See below:
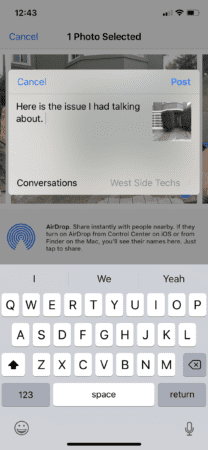
7. Save a photo to your desktop
Received a picture that you want to save to your desktop computer? Right-click the image and click Open Link. The image will open in a tab on your web browser, where you can right-click to save the image.
8. Share and preview files directly in Zinc
When sharing files with your coworkers, you can easily send them right from the message screen after you’ve connected your content management provider (Google Drive, Box, etc.) on the settings tab. If you are on a computer, you can easily drag and drop files into any Zinc message as well.
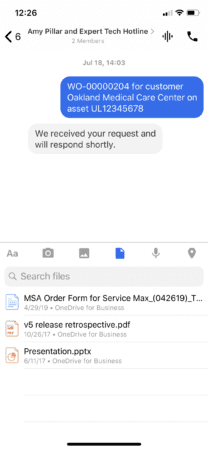
When your colleagues receive the file, they can view it right in Zinc or click to download it if they are on a computer.
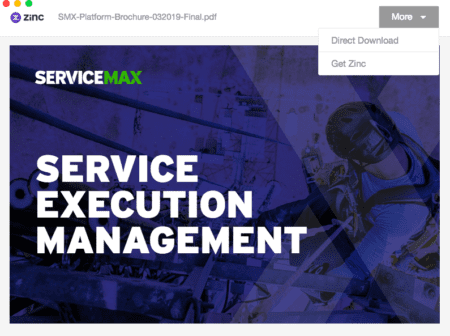
9. Automatically create an event from a date
Whenever someone mentions a date in a message, you have the option to create a calendar event right from the text. Whether the message says “today”, “tomorrow”, “next Thursday at 4”, or “March 15”, the text becomes linked and you can tap it and select Create Event. After clicking Create Event, an event screen will pop up and Zinc will automatically copy the members of your group to your clipboard. Simply tap Invitees and paste in your team members.
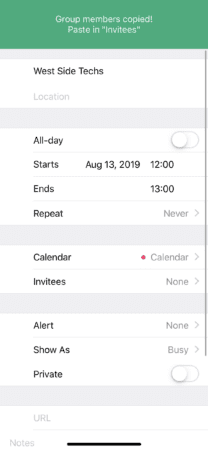
10. Send a transcript of your conversation to your email.
Had a great conversation with your team and want to document it? You can export all your messages to your email. Simply tap the group name, scroll to the very bottom, and there you will see the option to Export Messages.
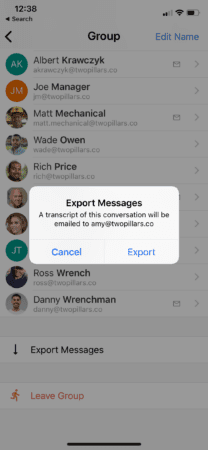
11. Join a conference call with one tap
Easily jump into a conference call with all your group members. Zinc makes it easy with one-touch dialing, meaning Zinc will dial the conference call and put in the access code for you so you don’t have to type it all in.
12. Set yourself to Do Not Disturb
Give yourself a break from Zinc with Do Not Disturb. In Settings, you can set Do Not Disturb for one hour, until the next day at 8 am or until Monday at 8 am. Once this is on, no messages, calls, or PTT will come through, even @mentions will be blocked.
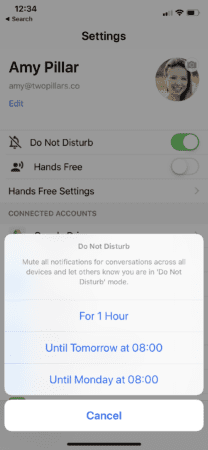
13. Create a group with yourself
Set up a group with yourself to use for notetaking, reminders, etc. Go to the group directory and click create a new group. There you can name the group and enter your email address, then click create.
14. Invite other teams members to join a group
In a social group that you want others to join? Go to the group’s information page by clicking on the group name when on mobile or the “i” symbol when on a desktop. There you can copy the invitation link and send it to your teammates. Remember that admins can restrict access to groups, which means you won’t be able to invite others to join. When access is restricted, it will say that the invitation link is disabled.
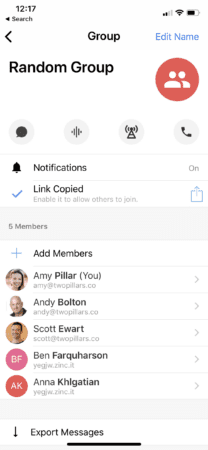
15. Send a message to the Zinc team when you need help.
Go to your settings, scroll down and click on Contact Us. It will put you directly into a conversation with the Zinc team for quick answers.
Get Zincing
Hopefully, you were able to learn something new and become a Zinc power user! If you have any ideas on how to improve, we’d love to hear them. Send us a Zinc, using this link: http://zinc.to/zincteam.


Share this: