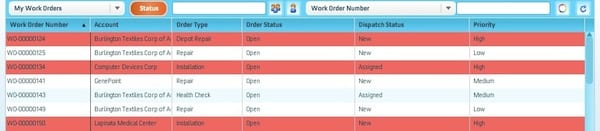 Editor’s Note: This is the first in a new series called “Problem Solved” where ServiceMax solutions consultants will discuss a real field service problem they hear from prospects and then show how ServiceMax solves it. Our first installment comes from Jay, a solutions consultant here at ServiceMax. Enjoy!
Editor’s Note: This is the first in a new series called “Problem Solved” where ServiceMax solutions consultants will discuss a real field service problem they hear from prospects and then show how ServiceMax solves it. Our first installment comes from Jay, a solutions consultant here at ServiceMax. Enjoy!
The Problem:
I’ll often ask prospects about how they stay on top of all of the work orders their techs are working on. More often than not, the reply is that it’s hard to get a high level view of outstanding work and especially which ones are higher priority than others. With ServiceMax, it’s simple.
This post shows you how to color code the dispatch console to easily customize and reference work orders and their current status.
The Solution:
You can set this up in about 60 seconds. It takes longer to explain than to do. First, open the dispatch console. In the upper right, there is a button with a rainbow colored circle. Click it to open the rules listing. Click “New,” which opens the rule editor.
Before:
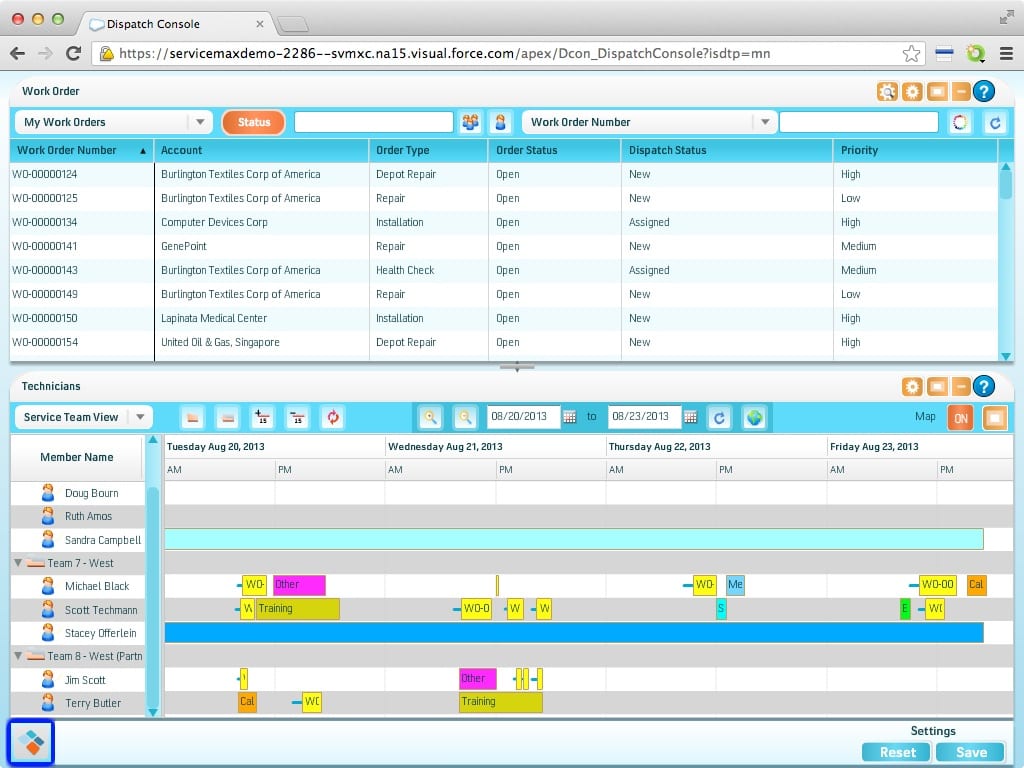
After:
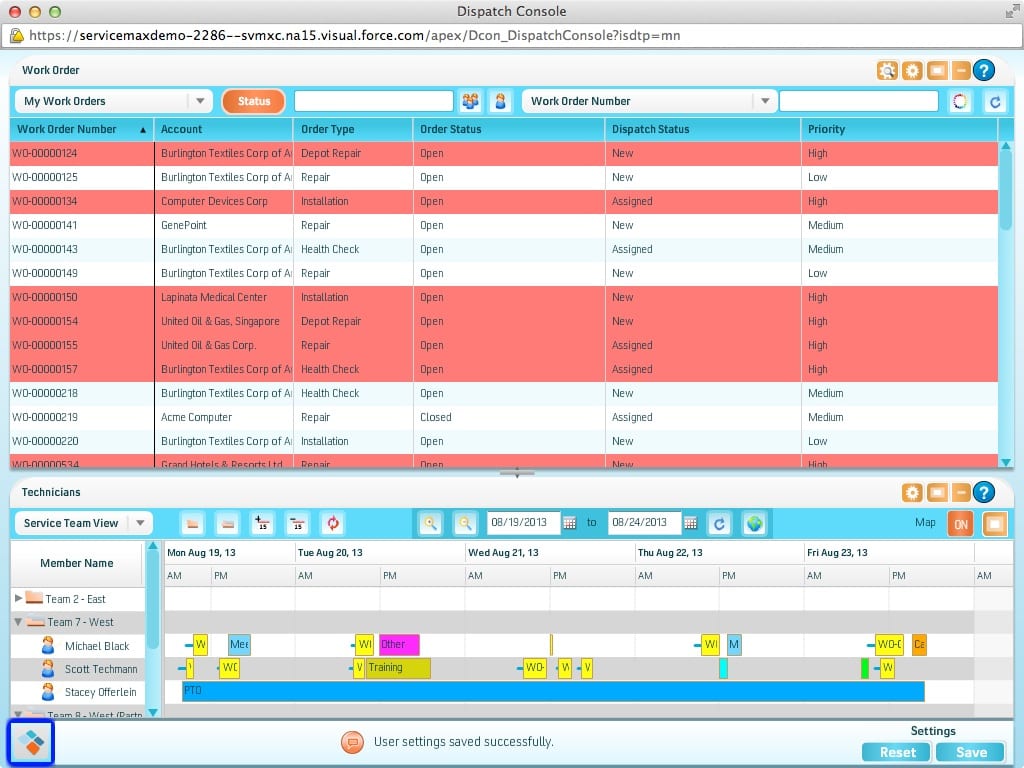
Fill in the new rule as follows:
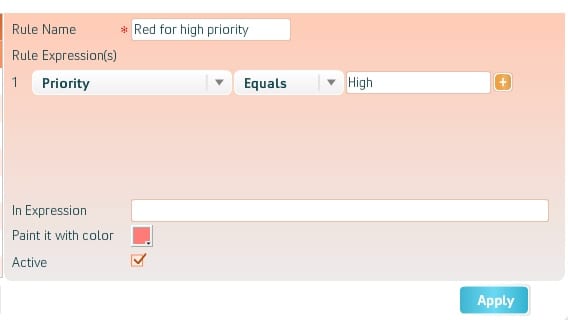
Here’s how to do it:
- Rule Name: Red for high priority
- Rule Expression(s): You can select any field including custom fields in the first drop down. Then select an operator and fill in a value. Enter:
- First drop down: Priority
- Second drop down: Equals
- Type: High
- Paint it with color: Click the colored box. You can click one of the preset colors or enter a hex color code in the edit box. We want red.
- Active: Check this
- Click “Apply” button in right corner.
- Click “Save” button in lower right corner. This saves your settings for your next session.
You can color code on any field. For example, set up red-yellow-green highlighting by adding rules for medium and low priority. Or color work orders bright blue if Dispatch Status is not equal to Assigned. The options and colors are up to you. Just remember to set the rule to Active and to save your settings.


Share this: